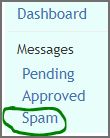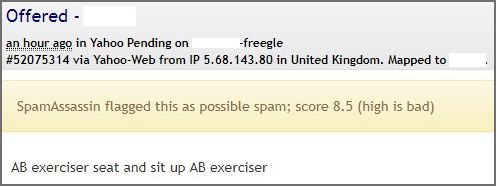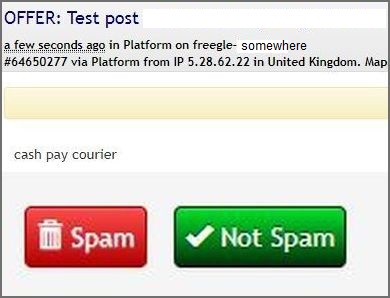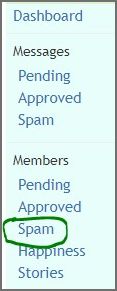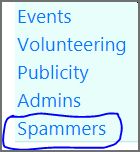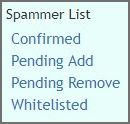ModTools: Difference between revisions
No edit summary |
|||
| Line 7: | Line 7: | ||
If you're not on a phone/tablet, you can use ModTools from a browser, e.g. Chrome, Edge or Firefox. If you don't have a preference, use Chrome. | If you're not on a phone/tablet, you can use ModTools from a browser, e.g. Chrome, Edge or Firefox. If you don't have a preference, use Chrome. | ||
== | ==Getting Set Up== | ||
Select ''Settings'' from the left hand menu bar. | Select ''Settings'' from the left hand menu bar. | ||
===Personal=== | |||
These settings are just about you. | These settings are just about you. | ||
*'''Visible Name''' - enter your ''display name'', this is your own name or the name you would like displayed publicly to other users. | |||
*'''Your email address''' - if the ''email address'' you use to moderate is not the one showing, change it here. | |||
*'''Moderation Notifications (Active)''' - choose when or not to receive an email alert for pending moderation tasks for groups on which you are active (you can select whether you are active in the Community>Your Settings section. | |||
*'''Moderation Notifications (Backup)''' - as above but for groups on which you are not an 'active' moderator. | |||
*'''Play Beep''' - select if you wish to get a notification bleep when there is moderation to do. | |||
*'''Show me as a volunteer?''' - choose if you wish members to know your visible name or not. | |||
*'''Email me about ChitChat?''' - choose if you want to be emailed about chitchat posts in your group communities. | |||
*'''Enter send vs newline''' - choose if you wish your 'enter' key to start a new line in a chat with your members, or for the 'enter' key to immediately send the message. | |||
===Community=== | |||
Choose which community you want to set up for. | |||
*'''Community Addresses''' - Contact information for your community | |||
*'''Your Settings''' - Are you an active or backup moderator for this community? Choose here. Also choose the Standard Message template you wish to use for this community (you will be able to adjust these standard message templates and actions from the Standard Messages tab.) Choose Default Configuration Freegle Groups if you want a standard set. | |||
*'''How It Looks''' - Upload a photo to use for your community profile. | |||
*'''Tagline''' - short and snappy one-liner about your group. Have a look at a few pother groups for ideas if you're stuck. | |||
*'''Welcome email''' - email that gets sent to new members of your community. Remember to click 'save' when you enter or edit this. | |||
*'''Description''' - members will see this on your community home page, along with your tagline and photo profile. Good place to advertise your community social media pages. | |||
*'''Keywords''' - the subject line prefaces for each member post - use all capitals, change OFFER to Offered, or whatever you feel happy with. | |||
..... | |||
====Group Settings==== | ====Group Settings==== | ||
| Line 31: | Line 49: | ||
This is all you need to do to get modding with modtools. | This is all you need to do to get modding with modtools. | ||
There are more features to allow extra personalisation. You may like to get going with the basic features and once you are confident, come back to these later | There are more features to allow extra personalisation. You may like to get going with the basic features and once you are confident, come back to these later | ||
== Possible SPAM Posts and people SPAMMING == | == Possible SPAM Posts and people SPAMMING == | ||
=== Modtools Main Menu === | === Modtools Main Menu === | ||
Revision as of 15:13, 27 May 2020
THIS PAGE NEEDS UPDATING. Suggest a page is set up for each of the functions in the left hand menu on ModTools, rather than cram it all into one page
Starting with Modtools
If you're using a phone/tablet, then you should get the ModTools app from the Play Store or iTunes. That will work best, and you'll get notifications when there's stuff to do.
If you're not on a phone/tablet, you can use ModTools from a browser, e.g. Chrome, Edge or Firefox. If you don't have a preference, use Chrome.
Getting Set Up
Select Settings from the left hand menu bar.
Personal
These settings are just about you.
- Visible Name - enter your display name, this is your own name or the name you would like displayed publicly to other users.
- Your email address - if the email address you use to moderate is not the one showing, change it here.
- Moderation Notifications (Active) - choose when or not to receive an email alert for pending moderation tasks for groups on which you are active (you can select whether you are active in the Community>Your Settings section.
- Moderation Notifications (Backup) - as above but for groups on which you are not an 'active' moderator.
- Play Beep - select if you wish to get a notification bleep when there is moderation to do.
- Show me as a volunteer? - choose if you wish members to know your visible name or not.
- Email me about ChitChat? - choose if you want to be emailed about chitchat posts in your group communities.
- Enter send vs newline - choose if you wish your 'enter' key to start a new line in a chat with your members, or for the 'enter' key to immediately send the message.
Community
Choose which community you want to set up for.
- Community Addresses - Contact information for your community
- Your Settings - Are you an active or backup moderator for this community? Choose here. Also choose the Standard Message template you wish to use for this community (you will be able to adjust these standard message templates and actions from the Standard Messages tab.) Choose Default Configuration Freegle Groups if you want a standard set.
- How It Looks - Upload a photo to use for your community profile.
- Tagline - short and snappy one-liner about your group. Have a look at a few pother groups for ideas if you're stuck.
- Welcome email - email that gets sent to new members of your community. Remember to click 'save' when you enter or edit this.
- Description - members will see this on your community home page, along with your tagline and photo profile. Good place to advertise your community social media pages.
- Keywords - the subject line prefaces for each member post - use all capitals, change OFFER to Offered, or whatever you feel happy with.
.....
Group Settings
These settings affect how this group behaves for you. If you change them, it'll only affect you.
- Choose your group from the drop down menu
- Mod Configs allow you to add buttons to choose and send out standard admin messages. Mod Config to use for this group is set to 'default'. You can change this later, if you prefer.
- Push Notifications give the option of receiving alerts on a mobile device for pending moderator tasks.
- Show messages in all groups and show members in all groups only apply if you mod more than one group.
- Save changes.
Global Settings
These settings affect how this group behaves for all mods and members. If you change them, it'll affect other people.
- Make your group choices from the drop down boxes. If you are unsure at this stage, leave as default, you can always change them later.
- Save changes.
This is all you need to do to get modding with modtools. There are more features to allow extra personalisation. You may like to get going with the basic features and once you are confident, come back to these later
Possible SPAM Posts and people SPAMMING
Modtools Main Menu
Options when posts are displayed
Submitting Spammer reports
This is available for pending posts, approved posts and approved members. You may get a post from a new member offering one of the known scammer items. Also you may identify something from Chat or by some other source that the circumstances are highly suspect. e.g. “I have now moved to some_distant_location but courier fess to send it to you would not be expensive”. In that case you would submit a Spammer report using the white button that is part of the Modtools page.
Your report should include as much helpful evidence as possible. That report would then be reviewed and if it is considered that the person is a real scammer they would be added to the Confirmed Spammer List. Then they would be banned from all Freegle groups and warning messages sent to anyone who has had correspondence with the scammer. If new facts come to light which show it to be a false alarm then the person can be removed from the Confirmed Spammer List, but they would then have to re-join a Freegle group.
Dealing with less suspicious posts
Circumstances to use these buttons:
The coloured Spam button at the bottom of a post is NOT to be used to report a spammer. You may also see a Spam Message button. Again repeated Spam clicks for a member may result in the member being reported as a spammer. They are purely an option to deal with a doubtful post. Make your own decision depending on the content of the post as it may be a perfectly valid post. If a member has sent a SPAM post to your group, possibly because their account has been hacked, then you can separately advise them then delete the post using the standard SPAM button above which should be in every group’s Modtools modconfig.
SpamAssassin Flagging a possible SPAM post
This would show in the main Modtools menu at the left:
Example of a post trapped by SpamAssassin:
Click “Not a spammer” if it is a valid post and the post will be moved to Pending.
“Report as a spammer” should not be used for isolated incidents on your group. If the post or member is a serious threat nationally then use this button and on the following screen give full reasons for your report. This will then be sent to a team who will review it for validity.
If a trusted member has sent a SPAM post to your group, possibly because their account has been hacked or spoofed, then you can separately advise them then delete the post using the standard SPAM button which should be in every group’s Modtools modconfig.
System Flagging a possible SPAM post
Example of a post trapped due to worrying words:
Click “Spam” if it clearly contains spam. The post will just be deleted.
Click “Not Spam” if some wording has been used innocently. The post will be moved to Pending or Approved depending on the settings for that member.
System Flagging a possible SPAMMING member
This would show in the main Modtools menu at the left:
You will have these three options:
Make your own decision depending whether the person is known on your group as it may be a genuine member. The person may already have been reported for being a spammer, then this fact will be shown on the information that the system displays.
Clicking “Report as a spammer” should not be used for isolated incidents on your group. If the post or member is a serious threat nationally then use this button and on the following screen give full reasons for your report. This will then be sent to a team who will review it for validity.
Clicking “Not a spammer” moves them back into Pending or Approved as appropriate.
Click Whitelist if you are certain that the person is not a spammer. You will then be required to state the reason why this person should be whitelisted – i.e. they will no longer be highlighted as a possible spammer.
Possible SPAM Chat Reported by System
This will show in the Modtools menu at the left.
Actual SPAM messages will be easy to identify e.g. there may only be a link to a website. However there may be some content, such as a phone number or email address, in Chat between members which the system could highlight as suspicious. Look at the conversation then decide what action to take.
Clicking on the Spam button above will let the system learn what constitutes SPAM. It will not issue a report about the sender in the way that the standard SPAM button in every group’s Modtools modconfig does.
"Not spam" means you don't think they are a spammer. If they join more groups you may see them again, so that if they actually are a spammer we'll get a chance to spot that, rather than lose the chance because early on someone thought they were OK.
"Release and whitelist" - the member is just whitelisted in the system so the post is OK to be sent out if they include the same information again.
The other buttons are self-explanatory.
If you suddenly get a lot of spam chat messages then they do not have to be flagged as Spam individually. They can all be deleted with the button at the bottom of them all.
Spammer details held by the system
Again in the Modtools menu at the left:
Confirmed - These are members who have been reported as spammers. These reports are reviewed before a member appears on this list. Once someone is on this list, they will automatically be removed from groups. If you think someone is on this list wrongly, you can request that they be removed using the button below.
Pending Add – These are members who have reported as spammers by a moderator. These reports will be reviewed to decide whether to add them to the spammer list. Please remember that people may not be spammers even if they are reported. For example: • Members may join many groups because they are over-enthusiastic or have relatives in different places. • Mail can be spoofed or accounts can be hacked - so a member can appear to send spam but not be a spammer. For someone to be added to the list they need to have clear intent to deliberately spam/scam, or be a massive multijoiner. Only a limited number of people have the ability to confirm or reject someone as a spammer.
Pending Remove - These are members who are on the spammer list but someone has asked for them to be removed.
Whitelisted - These are members who have been exempted from the spammer list. Generally they are people who have legitimate reasons to join many groups.
Help and other links
There is a dedicated Yahoo Group open to all modtools users
https://uk.groups.yahoo.com/neo/groups/ModTools/info
Freegle reuse groups can contact mentors @ ilovefreegle.org
Other pages that might help: